Hit-a-Hint for Windows
Hit-a-Hint の操作感を Windows 上で
後継ソフトウェアはじめました
後継の UIAssistant を公開しました。今後はそちらに注力します。
u338steven/UIAssistant: Assist UI for Windows
UIAssistant を公開(Hit-a-hint とか) - B(ug)log
また、Hit-a-Hint for Windows は今後メンテナンスする予定はありません。
特徴
キーボードでマウス操作などを代替します。 Hit-a-Hint1 の操作感で、以下が可能
- ボタン、タブなどのコントロールのクリック
- タスクトレイアイコンのクリック
- ファイルのドラッグアンドドロップ
- タスクの切り替え
- n 分割した画面の領域選択を繰り返してクリック
クリックの他にも、右クリック、ダブルクリックも可能
スクリーンショット
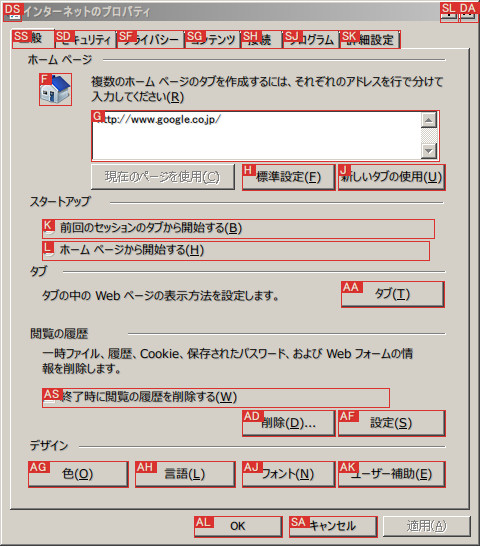
ダウンロード
設定ファイルの保存形式を変更したので、バージョン 0.6.X.X 以前の設定ファイルは使用できません。
動作条件
- .NET Framework 4.0 以降
Windows10(64bit), Windows 7 SP1(64bit) でのみ動作確認しています。
Windows 7 より前の OS の場合
Windows 7 より前の OS の場合は、下記のアップデートが導入できれば動作すると思います。
上記を導入可能なOS:
- Windows XP SP3
- Windows Server 2003 SP2
- Windows Vista SP2
- Windows Server 2008 SP2
インストール
インストール方法
ダウンロードしたファイルを解凍後、作成されたフォルダごとお好きな場所に配置してください。
アンインストール方法
ログオン時に自動起動させている場合は、タスクトレイアイコンを右クリックし、
「ログオン時に自動起動する」をクリックして、チェックをはずした状態にしてください。
その後、フォルダごと削除してください。
使用方法
HW.exe を実行すると常駐します。
可能であれば、管理者権限有りでの起動が推奨です。
終了はタスクトレイアイコンを右クリックし、終了(X)をクリックしてください。
ログオン時に自動起動させたい場合は、タスクトレイアイコンを右クリックし、
「ログオン時に自動起動する」をクリックしてチェックがついた状態にしてください。
詳細な操作方法は、下記、操作方法をご覧ください。
操作方法
操作の流れ
- ホットキーにて Hit-a-Hint 開始
- 打鍵により、行いたい操作の選択(クリック、右クリックなど)
- ヒントを打鍵して、選択した操作を実行
場合によっては 2. は省略可能 (設定されたデフォルトの操作でよければ)
現在選択されている操作は、下図のような文言として画面左下部分に表示されます。




ホットキー
以下 4 種類のモードで起動可能。 括弧内は、デフォルトのキーバインド
ウィンドウ操作モード(
Alt+E)
フォアグラウンドウィンドウのクリック可能な領域を列挙します。
処理対象: フォアグラウンドウィンドウ
デフォルトの操作: クリックタスクバー操作モード(
Alt+R)
タスクバーのクリック可能な領域を列挙します。
処理対象: タスクバー
デフォルトの操作: 右クリックタスク切り替えモード(
Alt+Q)
デスクトップ上にあるウィンドウを列挙します。
処理対象: デスクトップ
デフォルトの操作: ウィンドウのアクティブ化画面分割狙撃モード(
Alt+G)
n 分割した画面の領域選択を繰り返し列挙します。
処理対象: 画面全体
デフォルトの操作: クリック
開始後の操作
選択した要素に対して行いたい操作の選択。括弧内は、デフォルトのキーバインド
- クリック(
C) - 右クリック(
R) - ダブルクリック(
B) - 中クリック(
M) - マウスカーソル移動(
V) - ドラッグアンドドロップ(
P)
その他のキーバインド。括弧内は、デフォルトのキーバインド
- Hit-a-Hintの中止(
Q) - ヒントを一時的に隠す(
Space) ※押し続ける限り隠します - 入力されたヒントを一文字削除、一つ前の状態に戻る(
Backspace) - 連続 Hit-a-Hint(
E) ※操作がクリックの場合のみ使用可能 - ヒント打鍵用(
ASDFGHJKL)
操作例
あるウィンドウのボタンをダブルクリックしたい場合
Alt+Eを打鍵してウィンドウ操作モードで開始Bを打鍵してダブルクリックを選択- ダブルクリックしたいボタンに表示されているヒントを打鍵
モード毎の説明
ウィンドウ操作モード(Alt+E)
フォアグラウンドウィンドウのクリック可能な領域を列挙するモード
- 処理対象: フォアグラウンドウィンドウ
- デフォルトの操作: クリック
注意: アプリケーションによっては、クリック可能な領域を列挙できません(例えば、GIMP)
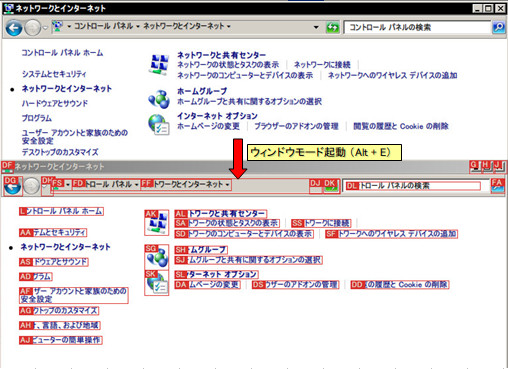
タスクバー操作モード(Alt+R)
タスクバーのクリック可能な領域を列挙するモード
- 処理対象: タスクバー
- デフォルトの操作: 右クリック

アイコンを隠す設定にも対応しています。 設定画面で対応できます。カスタマイズ方法を参照してください。
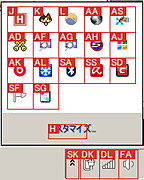
タスク切り替えモード(Alt+Q)
デスクトップ上にある特定のウィンドウをフォアグラウンドにするモード
- 処理対象: デスクトップ
- デフォルトの操作: ウィンドウのアクティブ化
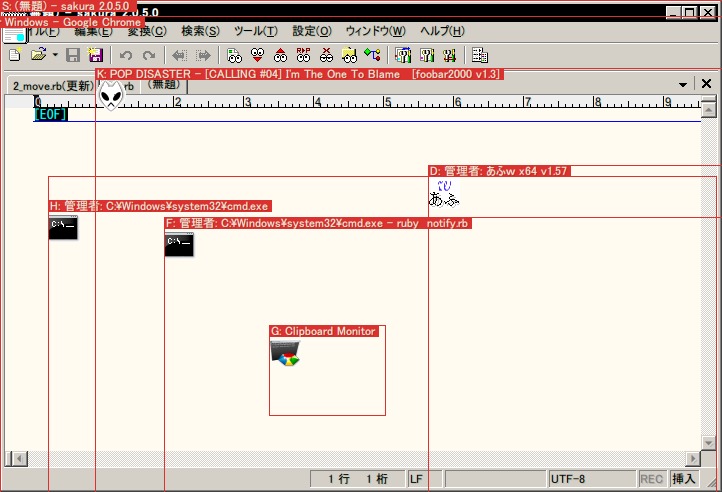
画面分割狙撃モード(Alt+G)
n 分割した画面の領域選択を繰り返して操作するモード
領域選択を間違えた場合、Backspace で一つ前の状態に戻れます。
- 処理対象: 画面全体
- デフォルトの操作: クリック
画面分割数(横幅を何分割するか)や、領域選択を繰り返す条件についての詳細は、
設定画面で対応できます。カスタマイズ方法を参照してください。
下図は、AJを選択する前後の表示です。 (前: 左、後: 右)
Backspace を打鍵すると右の状態から左の状態に戻れます。
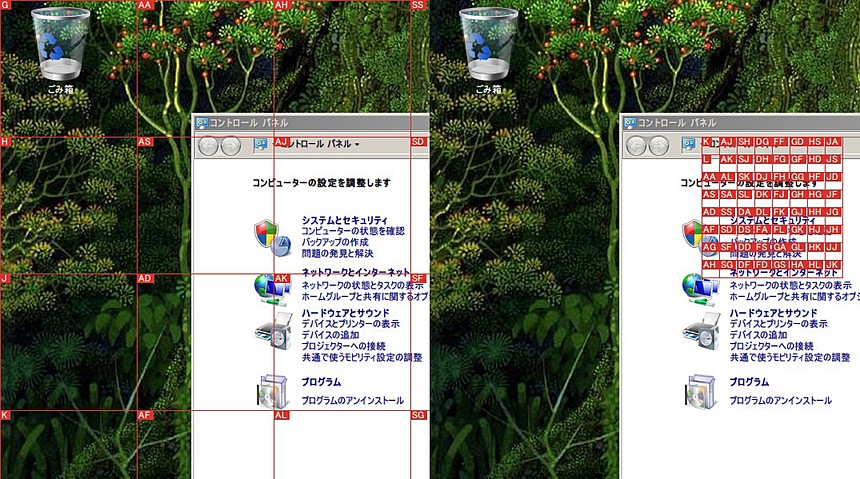
操作説明の補足
ドラッグアンドドロップの操作方法
Alt+Eを打鍵して、ウィンドウ操作モードで開始Pを打鍵して、ドラッグアンドドロップを選択- ヒントを打鍵して、ドラッグする対象を選択
- デスクトップ上のウィンドウが列挙されるので、そこからドロップ先のウィンドウを選択
- ドロップ先のウィンドウ上でドロップ位置が列挙されるので、そこからドロップしたい位置を選択
「あふ」から「foobar2000」へドラッグアンドドロップする例
ウィンドウ操作モード、ドラッグアンドドロップを選択し、Jを打鍵してドラッグするファイルを決定
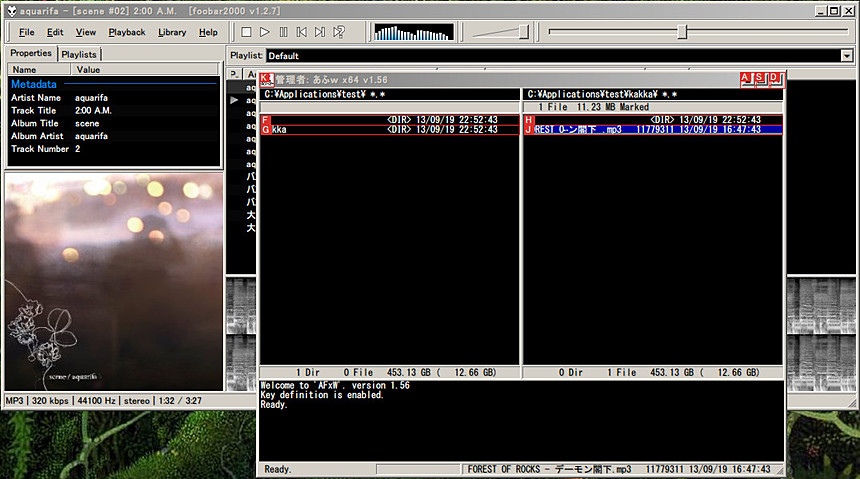
デスクトップ上のウィンドウが列挙されるので、ドロップ先ウィンドウ foobar2000 のHを打鍵
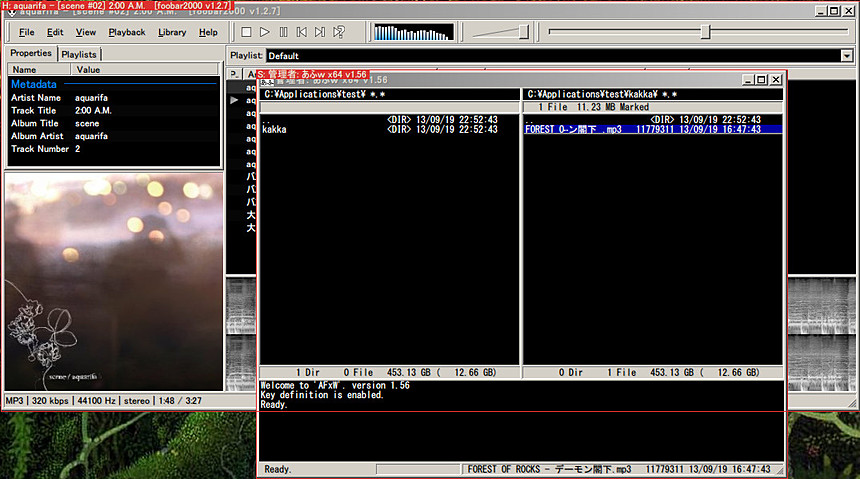
ドロップ先ウィンドウのドロップ位置が列挙されるので、ドロップしたい位置FGを打鍵
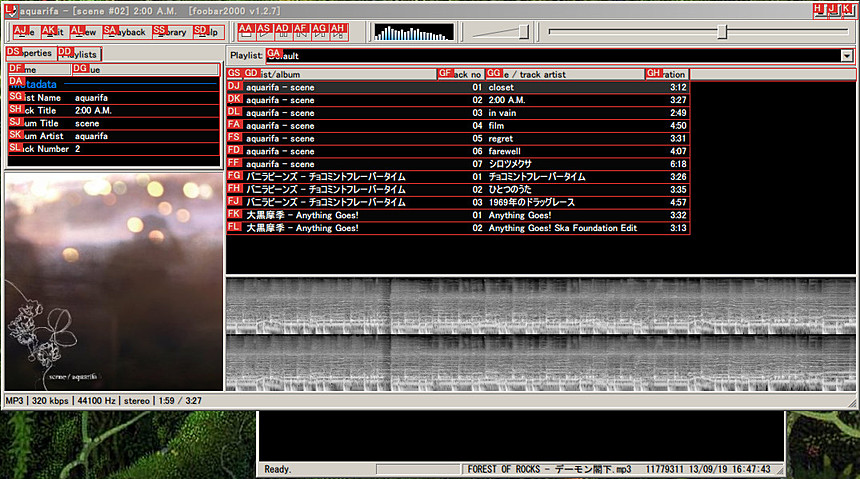
結果
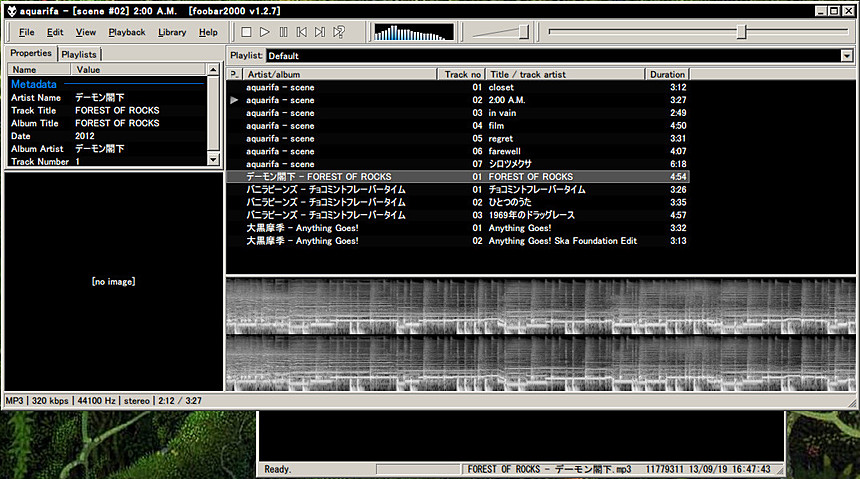
連続 Hit-a-Hint
Hint を hit しても終了せず、つづけて別の hint を hit できるようにするモード
デフォルトのキーバインドは E
制限事項等:
- 操作がクリックの場合のみ使用可能です
- 同じウィンドウ内で操作している限り有効です
- 新しいウィンドウが開かれたり、別ウィンドウがアクティブになると自動で終了します
※ある程度、動的に画面要素が変更される場合にも対応していますが、メニュー等一部動作が怪しいコントロールもあります。
ヒントの更新(再読み込み)コマンド(デフォルトだとCtrl+R)をうまく活用してください。
フォーカス機能
ヒントにフォーカスする機能が Version.0.7.75.18 にて追加されました。
ヒント同士が重なった場合に便利です。
下図の場合だと、左から順に
フォーカスがない状態から、AKA、AKS と遷移させています。
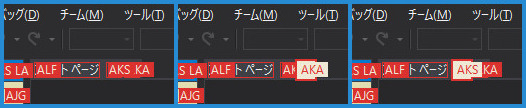
デフォルトのキーバインド
- 次のヒントにフォーカス移動(
Tab) - 前のヒントにフォーカス移動(
Shift+Tab) - フォーカスのあるヒントを実行(
Enter)
キーバインドの設定は以下の箇所を確認してください。
設定の "キーバインド" > "操作キー"
※以前のバージョンからアップグレードした方は、キーバインドが None(未設定)になっている場合があります。
カスタマイズ方法
ホットキー、フォントや配色などをカスタマイズできます。
タスクトレイアイコンを右クリックして設定(S)をクリックすると、
設定ウィンドウが表示されますので、お好みに変更してください。
以下のようなことができます。
- キーバインドを変更する
- フォント、配色の変更
- 画面分割狙撃モードの画面分割数の変更

運指が左右交互になるようなヒントを生成する
Version.0.6.37.15 より、運指が左右交互になるようなヒント生成が可能になりました。
設定方法
設定の "キーバインド" > "ヒントに使用するキー" を "|" で区切るとヒント生成が左右交互にできます。
設定例: ASDFG|HJKL
上記の例だと、ASDFG が左手担当、HJKL が右手担当となります。
ただし、左右両方に 3 文字以上指定しないと使用できないようにしています。(負荷が大きくなりそうなので)
NG 例: AS|HJKL, ASDF|HJ
トラブルシューティング
起動しない
「サーバーから紹介が返ってきました」というエラーが表示される
HW.exe のプロパティで以下のように「管理者としてこのプログラムを実行する」にチェックしてください。
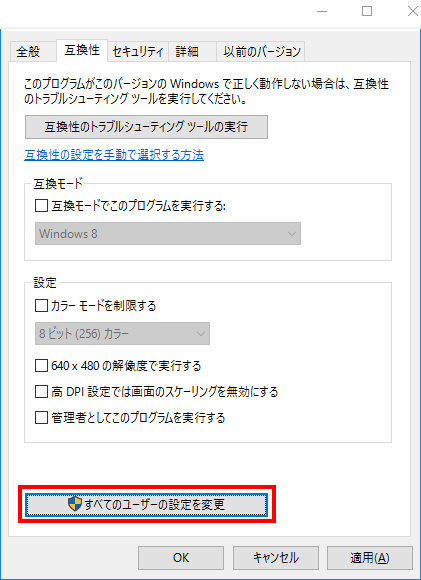
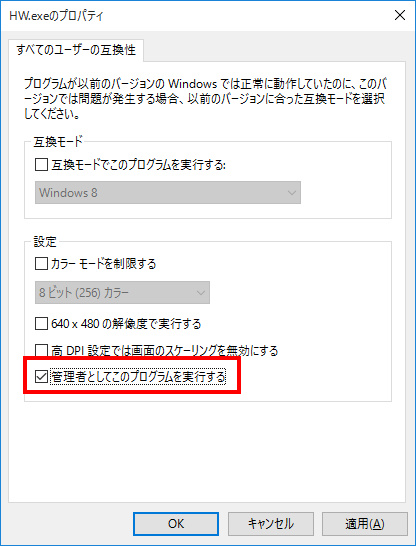
その他のエラー
動作条件を確認してください。
ログオン時に自動起動しない
Hit a Hint for Windows のタスクトレイアイコンを右クリックし、
「ログオン時に自動起動する」をクリックしてチェックがついている状態にしてください。
HW.exe のプロパティで「特権レベル」の「管理者としてこのプログラムを実行する」にチェックしてください。
操作できない要素がある
2 つ理由が考えられます。
権限が足りない場合
Hit a Hint for Windows を 管理者権限 で起動しなおしてみてください。アプリケーションが特殊なウィンドウを持つ場合
ブラウザ等、独自にウィンドウを作成しているアプリケーションの場合、
Hit a Hint for Windows が要素を取得できない場合があります。
この場合は、残念ながら対処方法はありません。
ヒント同士が重なってしまって見えないヒントがある
フォーカス機能 をご利用ください。
更新履歴
Version.0.7.79.22
- 不要なコードの除去
- ビルド環境を Visual Studio 2015 へ移行
Version.0.7.77.20
- ホットキー押下後にすぐに操作可能になるようキー入力受付のタイミングを変更
- 修飾キー単体での押下に対応
Version.0.7.75.18
- ヒントの重なりに対応するため、ヒントにフォーカスする機能の追加
- 画面分割狙撃モード時に、設定条件によっては選択できない領域ができてしまっていたのを修正
- パフォーマンス改善
- 修飾キーの取得方法を変更
- キーボードフックのタイミングを修正(ヒント表示している場合のみフックする)
Version.0.7.71.14
- Windows10 対応
- タスクバー操作モード
- 条件によっては、タスクバーの背面にヒントが表示されていたのを修正
- Windows 起動直後の状態だと、隠しているタスクトレイアイコンを表示できなかったのを修正
- タスク切り替えモード
- Windows スリープ復帰後、終了したストアアプリが処理対象として表示されてしまっていたのを修正
- ストアアプリがフォアグラウンドだった場合、別のウィンドウに切り替えできなかったのを修正
Version.0.7.66.9
- 狙撃モード使用時のマルチディスプレイ対応(画面全体を n 分割 → 画面毎に n 分割)
Version.0.7.65.8
- 一部アプリケーションで画面が乱れることがあったのを修正
- パフォーマンス改善
- ちらつきの軽減
- 起動直後の安定性向上
Version.0.7.60.3
- タイムアウト時に検索処理を中断するように修正
- バルーンヒントでタイムアウト時にメッセージを出力するように
- タスク切り替えモード時、選択したウィンドウを前面に出そうとして失敗する場合があったのを修正
Version.0.7.58.1
- ログオン時に自動起動する際のトリガーを変更(管理者アカウントから、標準アカウントの ID が優先されるように)
Version.0.7.57.0
- マッチメイキングモードの削除
- タスクトレイアイコンの登録に失敗した場合、再登録する処理を追加
- タスク切り替えモード時
- 最小化されたウィンドウも操作対象に
- 子のモーダルウィンドウがあった場合、親ウィンドウをアクティブにしないように修正
- アイコンなどによりヒントが見えなくなるのを回避するよう修正
- ヒントの割り当て順の変更
- ダブルクリック操作時に、表示が乱れる場合があったのを修正
- その他、いろいろ細かく修正(使用メモリ量的にも、計算量的にも改善されているはず)
Version.0.6.37.15
- 運指が左右交互になるようなヒント生成が可能に
- リファクタリング、性能向上
Version.0.6.34.12
- ヒントの更新(再読み込み)コマンドを追加
Version.0.6.33.11
- 連続 Hit-a-Hint で、画面のコントロールが動的に変更された場合に対応
- 中クリック、マウスカーソル移動の操作を追加
- 操作履歴の追加方式の改善
- ウィンドウ操作モード時のヒントの重なり解消処理を改善
- 画面分割狙撃モード上でドラッグアンドドロップ操作したときの遷移を修正
- 64bit OS 上で、フック用 dll の解放に失敗していた場合があったのを修正
Version.0.6.29.7
- ドラッグアンドドロップ時に画面分割狙撃モードへ遷移できるように修正
- 64bit OS 上で、フック用 dll の解放に失敗していた場合があったのを修正
Version.0.6.27.5
- キーバインドが重複したとき、後者を無視するように修正
- マウスメッセージを透過するように修正
Version.0.6.26.4b
- ドラッグアンドドロップ操作時に Backspace で一つ前の状態に戻るように修正
Version.0.6.25.3b
- ドラッグアンドドロップさせようとしたときの挙動を改善
- フック用 dll の解放に失敗していた場合があったのを修正
Version.0.6.24.2b
Version.0.5.24.11
- 設定画面にホットキーの重複チェックを追加
Version.0.6.23.1b
- タスク切り替えモードで、選択されたウィンドウがフォアグラウンドにならない場合があったのを改善
- 設定画面でホットキーを重複で指定した場合、エラーが発生し、それ以降起動できなくなっていたのを修正
Version.0.6.22.0b
- 64bit OS環境上で 32bit プロセスに対しての性能を改善
- 設定の保存方法を変更
Version.0.5.23.10
- 設定画面でホットキーを重複で指定した場合、エラーが発生し、それ以降起動できなくなっていたのを修正
Version.0.5.22.9
- 設定を変更後、即時反映されない項目があったのを修正
Version.0.5.21.8
- 他のキーボードフックソフトウェアとの相性が悪かったのを修正
- リファクタリング、性能向上
Version.0.5.19.6
- ヒント表示が入れ子状態になった場合、中のヒントのみ表示するよう変更
Version.0.5.18.5
- タスク切り替えモード時に、実行ファイルのアイコンを表示するオプションを追加。(デフォルトは表示)
Version.0.5.17.4
- サブモニタを接続した時など、デスクトップのサイズが変更された際、ヒントの表示位置がずれてしまうのを修正
Version.0.5.16.3
- ログオン時の自動起動がオンのとき、稀にウィンドウがタスクバーの裏に隠れ、ヒントが見えない状態になってしまうのを修正
Version.0.5.15.2
- タスクバー操作モードで、連続して同じタスクトレイアイコンをクリックするとタスクバー自体のコンテキストメニューが表示されてしまうのを修正
Version.0.5.14.1
- 連続 Hit-a-Hint 機能の追加
- モードに応じて実行可能な操作を限定するよう修正
Version.0.4.12.1
- キー入力に応じて該当するヒントのみ表示するよう変更
- 起動直後にホットキー入力すると、必ずタスクバー操作モードになってしまうのを修正
Version.0.3.10.2
- 設定ファイル編集ウィンドウ追加
Version.0.2.7.4
- グローバルフック解放処理の不正を修正
- 一部パフォーマンス改善
Version.0.2.5.2
- ログオン時に自動的に起動するオプションを追加
- 多言語対応(日本語、英語)
- タスクバー操作モード時の Deactivate 時の処理を修正
Version.0.1.2.2
- ドラッグアンドドロップの精度改善
- キーボード入力が稀にできなくなっていたのを改善
- タスクバー操作モードでタスクバーが他ウィンドウの背面に隠れてしまっていたのを改善
Version.0.1.0.0
- 公開
-
キーボードのみでリンク選択するのを簡単にするために、ページ内のリンクの前後に番号やアルファベット (ヒント) を表示させ、そのヒントを打鍵することによってリンクを選択できるようにする機能
link: Hit-a-Hint とは? ↩