Migemize Windows
Migemo のすばらしさを Windows 上で
後継ソフトウェアはじめました
後継の UIAssistant を公開しました。今後はそちらに注力します。
u338steven/UIAssistant: Assist UI for Windows
UIAssistant を公開(Hit-a-hint とか) - B(ug)log
また、Migemize Windows は今後メンテナンスする予定はありません。
Migemize Windows とは
Q. Migemize Windows の目的って何?
A. ウィンドウ内の 「あれ?どこにあるんだっけ?」 を "できるかぎり" 解消することです。
Q. どうやってそれを解消するの?
A. テキストエディタの検索機能のようなイメージで、ウィンドウ内の "モノ" を検索することで解消します。
Q. "モノ" って何?
A. テキストや、メニュー、ツールバー、リボン UI の要素など、ウィンドウ内にある要素のほとんどを指します。
Q. 検索した後は?
A. 検索した "モノ" の場所を枠線で示したり、選択したり、実行することができます。
以下に 3 種類の動作イメージを示します。
動作イメージ その 1 (コマンド検索モード)
例えば、下図のウィンドウで、「"タイムズームの拡大" の機能ってどこにあるんだっけ?」という状態になったとします。
普通であれば目視で探すと思いますが、"モノ" が多いのでシンドイです。
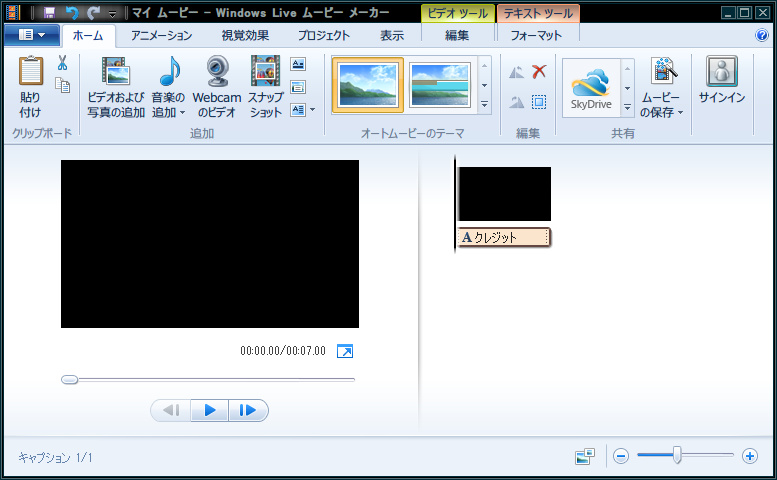
そこで Migemize Windows を起動して、リボン UI 内の検索を開始してみましょう。
すると、最初は以下のように リボン UI 内のコマンド一覧が表示されます。
# その際、実行不可のコマンド(無効なコマンド)は通常とは別の文字色で表示されます。
# 下図のクイック アクセス ツール バー | やり直し が、それです。
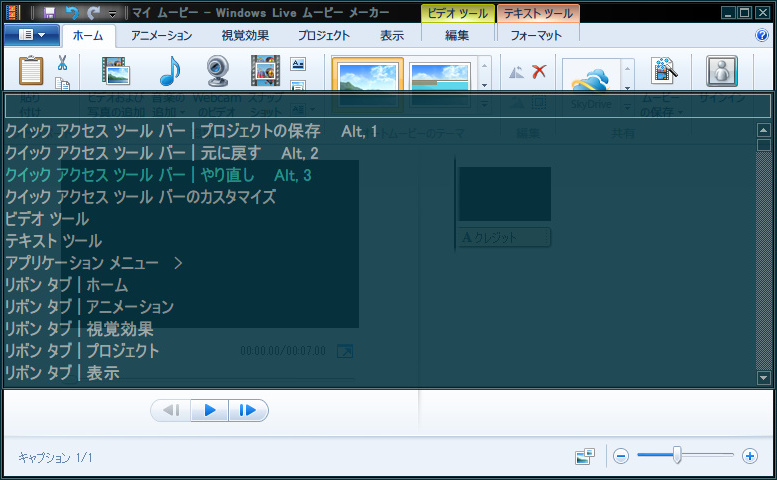
"タイムズームの拡大" を探すため、taimu と打ちこみます 1。
すると、以下のように検索結果が絞り込まれます。
表示 | タイムズーム | 拡大となっているので、"表示" タブにあることがわかります。
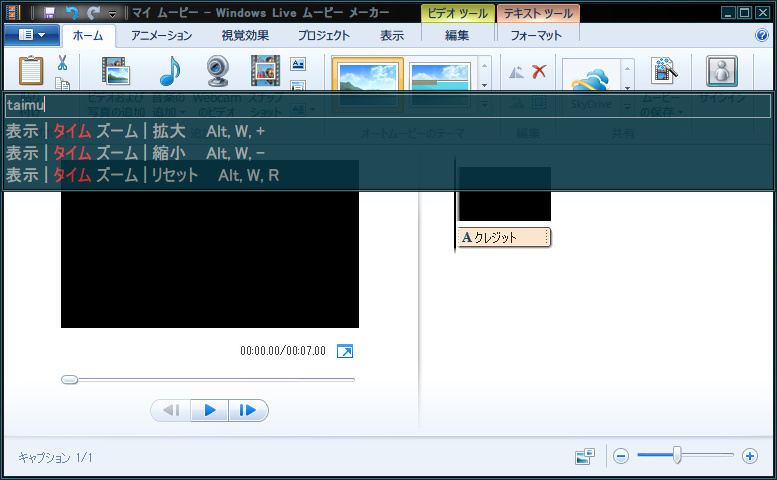
そして Migemize Windows 上で 表示 | タイムズーム | 拡大 を選択して実行すると……

実際に拡大ボタンを押したときと同じ動作をします。
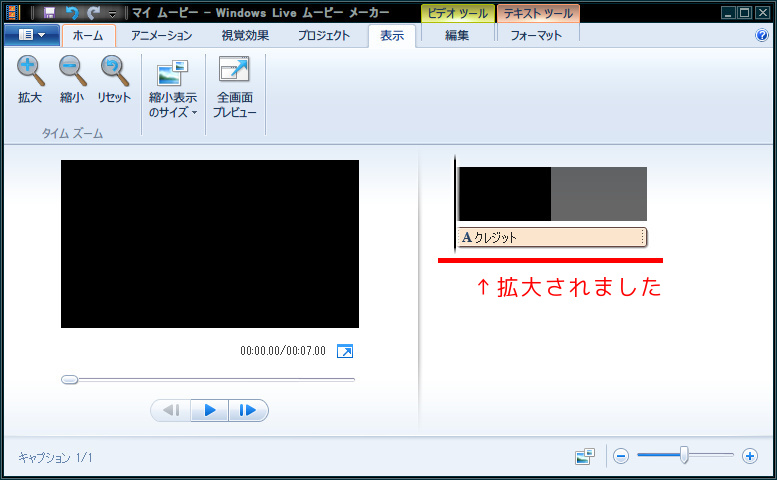
この、実行可能なコマンドを検索するモードを コマンド検索モード と呼びます。
このモードで検索対象となるのは、メニュー、ツールバー、リボン UI です。
動作イメージ その 2 (テキスト検索モード & 展開)
以下のような設定画面があったときに、
「"ホイール操作"の設定を変えたいんだけど、どこ?」 と思ったとします。
普通であればタブを一つ一つ切り替えて探すことになります。シンドイです。
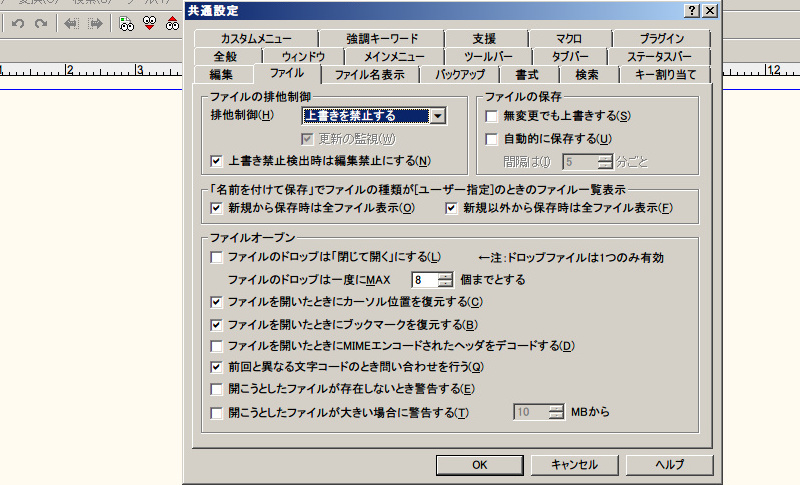
そこで Migemize Windows を起動して検索します。
まず、hoi-ruと入力して絞り込みます。
すると、名称の末尾に>がついているものがあります。
これは、 "モノ" が子の要素を持っていることを示していて、子の要素を列挙する 展開 という操作が可能です。
「全般タブにある "ホイール操作した時横スクロールする"、これを展開してみよう」 と思って展開してみると……
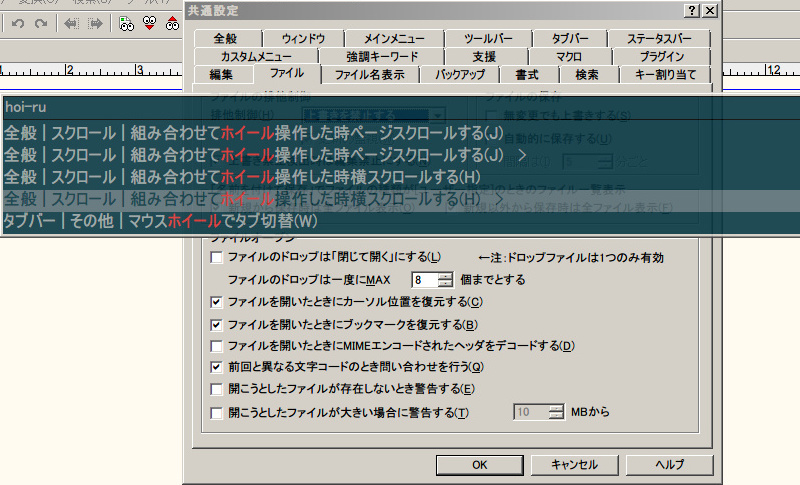
タブが"全般"に自動で切り替わり、選択した "モノ" (今回はコンボボックス)の中の要素が表示されます。
CONTROL キーを選択して、実行してみます。

すると、以下のように検索した "モノ" の場所が枠線で示されます。
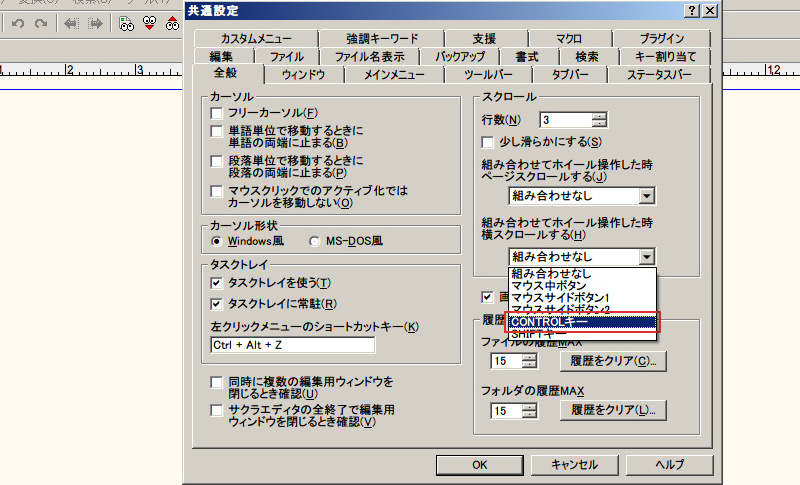
この、ウィンドウ内の文字列を検索するモードを テキスト検索モード と呼び、
検索した "モノ" の子の要素を検索することを 展開 と呼びます。
# 展開はテキスト検索モードだけでなく、コマンド検索モードでも使用できます。
動作イメージ その 3 (リスト内検索モード)
特定のコントロール内のみを検索するモードを リスト内検索モード と呼びます。
検索範囲が絞られるので、動作が一番軽いという特徴があります。
以下は、コンボボックス内を検索している例です。
han と入力して、"半角空白" が結果として選択されています。
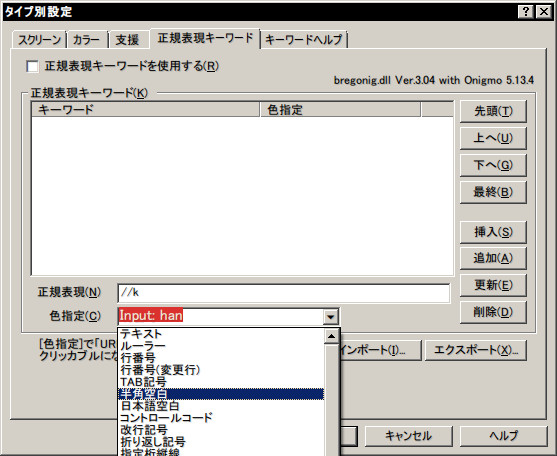
以下は、テーブルを検索している例です。
gene と入力して、"GenerateMember" が結果として選択されています。

また、このモードでは、エクスプローラ上で表示されているファイルの検索や、
ファイル検索ソフトの Everything との連携ができます。
特徴
- ウィンドウ内の様々な要素の検索が可能
- Migemo2 による検索結果の絞り込みが可能
- 検索結果の要素を実行したり、その場所を示したりすることが可能
特殊なウィンドウだと、検索できない場合があります。
(例えば、ブラウザなど独自のウィンドウを用意しているアプリケーションなど)
Emacs / Vim に詳しい方向けに説明すると、
ウィンドウ内の様々な要素を検索対象とした Anything / helm / Unite の劣化版みたいなものです。
あるいは、アプリケーション限定にした Ubuntu Unity の HUD の劣化版とも言えるかもしれません。
# どれもすばらしいインタフェースなので、気になる方は検索してみてください。
ダウンロード
動作条件
- .NET Framework 4.0 以降
- C/Migemo 必須
Windows10(64bit), Windows 7 SP1(64bit) でのみ動作確認しています。
※ Windows 7 以前でエクスプローラ上でのみ使用するのであれば、MigemizeExplorer の使用をおすすめします。
Windows 7 より前の OS の場合
Windows 7 より前の OS の場合は、下記のアップデートが導入できれば動作すると思います。
上記を導入可能なOS:
- Windows XP SP3
- Windows Server 2003 SP2
- Windows Vista SP2
- Windows Server 2008 SP2
インストール
インストール方法
ダウンロードしたファイルを解凍後、作成されたフォルダごとお好きな場所に配置し、
そのフォルダ内に C/Migemo の migemo.dll と dict フォルダを配置してください。
注意事項:
- C/Migemo はお使いの環境に合わせたバージョンをご使用ください。(32bit か 64bit か)
- Migemize Windows とは別の場所に C/Migemo を配置したい場合、
初回起動時、または設定画面で C/Migemo のあるフォルダを指定することもできます。
アンインストール方法
ログオン時に自動起動させている場合は、タスクトレイアイコンを右クリックし、
「ログオン時に自動起動する」をクリックして、チェックをはずした状態にしてください。
その後、フォルダごと削除してください。
使用方法
MigemizeWindows.exe を実行すると常駐します。
可能であれば、管理者権限有りでの起動が推奨です。
終了はタスクトレイアイコンを右クリックし、終了(X)をクリックしてください。
ログオン時に自動起動させたい場合は、タスクトレイアイコンを右クリックし、
「ログオン時に自動起動する」をクリックしてチェックがついた状態にしてください。
詳細な操作方法は、下記、操作方法をご覧ください。
操作方法
各モードの起動方法
括弧内は、デフォルトのキーバインド。
コマンド検索モード (
Alt+K)
実行できるコマンドを検索します。
検索対象: メニュー、ツールバー、リボン UI
検索後の動作: 選択したコマンドの実行テキスト検索モード (
Alt+T)
ウィンドウ内に存在する文字列を検索します。
検索対象: たくさん(ただし、エディットボックスは除く)
検索後の動作: 選択した要素にフォーカス移動し、枠線で場所を指し示すリスト内検索モード (
Alt+L)
フォーカスのあたっているコントロールの中を検索します。
検索対象: リスト、ツリー、コンボボックス、グリッド、テーブル
検索後の動作: 選択した要素にフォーカス移動
このモードでのみ以下が可能です。- エクスプローラ上で表示されているファイルの検索
- Everything との連携
コマンド検索モード / テキスト検索モード での操作方法
操作の流れ
- ホットキーで検索開始
- 文字列を入力して絞り込み
- 絞り込んだ結果が複数あったら選択する
- 選択したものを実行/展開する
検索キーワード入力時のキーバインド
括弧内は、デフォルトのキーバインド。 Ctrl+○、Alt+○の方のキーバインドは変更できます。
- 実行 (
Enter,Ctrl+M) - 子の要素を展開 (
TAB,Ctrl+I) - キャンセル / リストを閉じる (
ESC,Ctrl+G) - 前の要素を選択 (
↑矢印キー上,Ctrl+P) - 次の要素を選択 (
↓矢印キー下,Ctrl+N) - 次のページへ (
PageDown,Ctrl+V) - 前のページへ (
PageUp,Alt+V)
リスト内検索モード での操作方法
操作の流れ
- 検索対象となるコントロールにフォーカスを合わせる
- ホットキーにて Migemo 検索開始
- 検索キーワードの入力
- 検索結果が複数あった場合、矢印キー等で次の候補を表示
検索キーワード入力時のキーバインド
括弧内は、デフォルトのキーバインド。 Ctrl+○の方のキーバインドは変更できます。
- 前の候補(
↑矢印キー上,Ctrl+P) - 次の候補(
↓矢印キー下,Ctrl+N) - 一文字削除(
Backspace,Ctrl+H) - 検索のキャンセル(
ESC,Ctrl+G) - 検索終了(
Enter,Ctrl+M)
操作例
コンボボックス内を検索したい場合の例
- コンボボックスをクリック等してアクティブにする
Alt+Lを打鍵して Migemo 検索開始- 検索キーワードを打鍵
- 検索結果が複数あった場合、矢印キーで目的の項目を探す
Enterで確定
Everything との連携
連携方法
Everything の検索エディットボックスにフォーカスがある状態で、

Migemize Windows を起動 (デフォルトのホットキー:Alt+L)

その後、キー入力すると、Everything の検索エディットボックスに自動で文字列が挿入されます。
(例として kou と入力)

検索結果が出力されたら、Enter なり Esc で Migemize Windows による検索を終了してください。
使用時の注意:
- Everything の正規表現での検索を 有効 にしていると本機能による検索が 遅く なります。
本機能を使用するときは 無効 にすることをオススメします。
連携動作確認済みの Everything のバージョン
- 1.2.1.371
- 1.3.3.658b.x64
- 1.3.4.686.x64
カスタマイズ方法
ホットキー、フォントや配色などをカスタマイズできます。
タスクトレイアイコンを右クリックして設定(S)をクリックすると、
設定ウィンドウが表示されますので、お好みに変更してください。
以下のようなことができます。
- キーバインドを変更する
- フォント、配色の変更
- 検索できなかった時に表示されるバルーンヒントを表示しないようにする
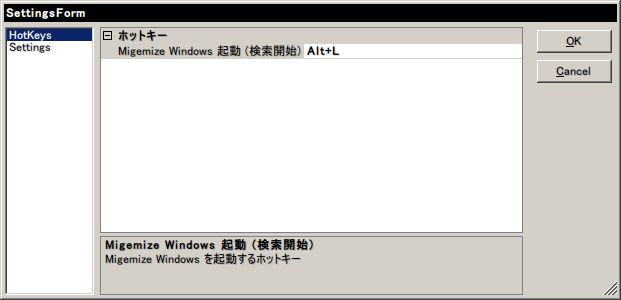
トラブルシューティング
起動しない
「サーバーから紹介が返ってきました」というエラーが表示される
MigemizeWindows.exe のプロパティで以下のように「管理者としてこのプログラムを実行する」にチェックしてください。
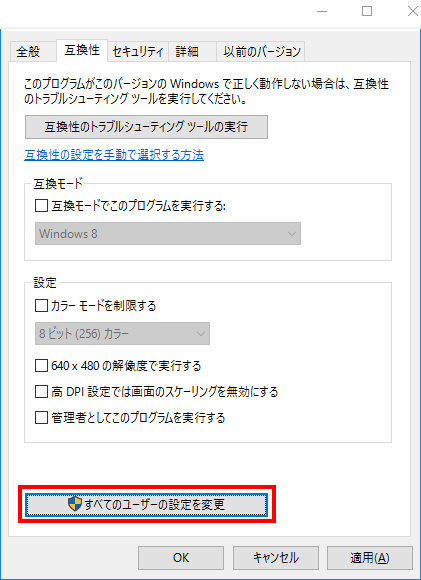
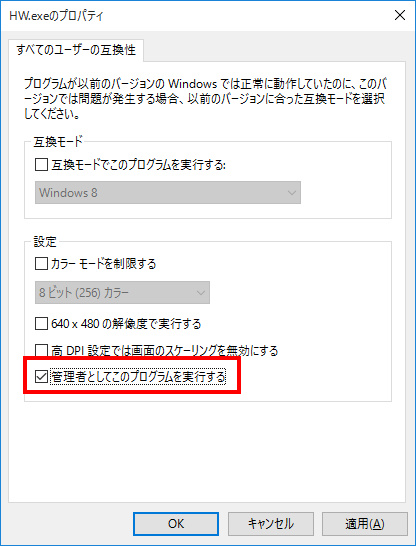
その他のエラー
動作条件を確認してください。
検索できない要素がある
2 つ理由が考えられます。
権限が足りない場合
Migemize Windows を 管理者権限 で起動しなおしてみてください。アプリケーションが特殊なウィンドウを持つ場合
ブラウザ等、独自にウィンドウを作成しているアプリケーションの場合、
Migemize Windows が要素を取得できない場合があります。
この場合は、残念ながら対処方法はありません。
ホットキーで起動した時、検索対象ウィンドウのタブが勝手に切り替わっていく
全部の要素を取得するために必要なので、そういった処理をわざと入れています。
タブを切り替える際に何か特殊な処理をしているアプリケーションでないかぎり、
通常は問題ありません。
ウィンドウを切り替えたら、Migemize Windows のウィンドウが消えた
Migemize Windows が他のウィンドウの背面に回った場合、自分のウィンドウを閉じるようにしています。
ウィンドウを残すようにすると、不慮の事故が起こる可能性があるためです。
たとえば、検索対象にしていたウィンドウの状態が変わってしまい、存在しなくなったボタンを実行しようとしたり等
既知の駄目なところ
リボン UI の要素は Ctrl+○ 形式のショートカットキーを取得できない
Windows Automation API で取得できないので、他の取得方法を知っている方がいたら教えていただきたいです。
# 個人的に一番どうにかしたいポイントです
テキスト検索モードで検索した "モノ" の場所が枠線で表示されない
おそらく、スクロールしないと見えない場所に "モノ" があるのだと思われます。
要素が画面内に入るように自動でスクロールする実装をしていますが、
スクロールできない場合もあります。(例えばラベルが検索対象の場合とか)
更新履歴
Version.1.0.66.18
- ビルド環境を Visual Studio 2015 へ移行
Version.1.0.65.17
- コマンド検索モード、テキスト検索モードのリストボックスのちらつきを抑制するように改善
- テキスト検索モード時の要素を指し示すアニメーションを改善
- キーボードフックのタイミングを修正
Version.1.0.62.14
- Windows10 対応その 2
- リスト検索モードにて、一部アプリケーションで"前/次の候補へ"の挙動がおかしくなっていたのを修正
Version.1.0.61.13
- Windows10 対応
- コマンド検索モード、テキスト検索モードのウィンドウの表示が乱れていたのを修正
- リボン UI 最小化時に、展開処理できなかったのを修正
Version.1.0.58.10
- リスト内検索モード終了時、 Ctrl キーの押下状態をそのときの状態に合わせるように修正(Ctrl キーが押されていない状態になっていたため)
Version.1.0.57.9
- コマンド検索モード、テキスト検索モードのウィンドウが最前面に表示されない場合があったのを修正
Version.1.0.56.8
- 正式版として公開
-
タイム ではなく
taimuでいい理由は、Migemo による検索を行っているためです。 ↩ -
Migemo はローマ字のまま日本語をインクリメンタル検索するためのツールです。
link: Migemo: ローマ字のまま日本語をインクリメンタル検索 ↩